- Bluestacks Could Not Start The Engine Mac
- Bluestacks Won T Start
- Could Not Start The Engine Bluestacks
- How To Fix Could Not Start The Engine In Bluestacks Mac
- Bluestacks Fails To Start
Want to speed up bluestacks 5 to run the games more smoothly and lag-free? Then you are in the right place. You can easily fix lag and boost bluestacks application by implementing the methods mentioned in the article.
Bluestacks is one of the best emulators to run mobile applications, games, etc on PC and one of the genuine emulators from the beginning of the emulator’s era. In comparison with the older version of bluestacks, it has been found that bluestacks 5 is around four-time better in performance.
However, there are certain requirements for installing bluestacks on a PC. If your PC does not meet the minimum requirements, then you will face lag while using the BlueStacks emulator.
.Mac the recorder playing on the gear icon on the side. Game loads up it looks like a Picasso painting hit start, it says that bluestacks could not. Allocate 70% of CPU cores and RAM available in BlueStacks engine. Click the BlueStacks icon in the Windows Start menu, or Applications folder on Mac to.
How to Speed Up BlueStacks 5 Emulator – 10 Best Methods
Speeding up Bluestacks 5 to fix lag is not a complicated process. You just need to implement the below methods from your side in order to reduce lag in Bluestacks 5 emulator. Here are the best methods to speed up Bluestacks 5 emulator:-
- Bluestacks gets stuck in a loop with a “Could not start the Engine. You can try restarting the Engine or your PC” message endlessly showing upon launch with no fix in sight — frustrating to say the least. In this guide, we cover a handful of fixes to resolve this issue for good and improve Bluestacks’ performance overall.
- Make sure that you have the latest version. If an app doesn’t work after you upgrade, make sure that you have the latest version: Check for an updated version of the app that is compatible with your new OS. Apps in the Mac App Store list their compatibility and system requirements on their product pages.
- Update your Graphics Drivers to the Latest Version
- Clear Temporary Files From Windows
- Set Bluestacks 5 to High Priority
- Enable Virtualization Mode in your System
- Install Advance Gaming Booster on your PC
- Disable your Antivirus while starting Bluestacks 5
- In-Emulator Settings to Fix Lag in Bluestacks
- Change the Visual Effects to High-Performance Mode
- Set your Graphic Mode to Maximum Performance
- Change your Power Plan to High Performance
Each method is explained in depth below. Just follow the methods correctly and you will see a significant improvement in your Bluestacks emulator performance.
1. Update your Graphics Drivers to the Latest Version
If your drivers are outdated, the system will not perform its best to provide you with a better experience in bluestacks 5. Plenty of free software is available on the internet which would help to increase the graphics performance and in turn, helps you to speed up bluestacks 5.
One of the best software is Advanced Driver Booster 6. It is free of cost and has a well-updated driver database.
To update your driver with Driver Booster Pro, follow these steps: –
- Download and install the Driver Booster Pro and scan your PC
- After completion, it will display all the outdated driver in your system
- Simply, download the latest driver from the list
- Once, your download will be complete, it will automatically create a restore point and install the downloaded drivers on your PC
- Restart your PC and your drivers will be updated
(Related – Best Ways To Fix Lag in Tencent Gaming Buddy)
2. Clear Unwanted Temporary Files From the System
There are unwanted files that accumulate automatically when you run any software or perform any function in the system. These junk files occupy space on your hard disk and decrease performance. You need to clean these junk files from your system to run the BlueStacks more smoothly.
To clear unwanted temporary files, read the below steps: –
- Go to your start menu and type Run in the search bar
- Now open the Run option and enter Temp from the keyboard in the command box
- A new window folder will appear, just delete all the files from the folder
- Once, you had deleted the files, restart your PC again
3. Set Bluestacks 5 to High Priority
One of the best ways to reduce lag in bluestacks 5 is by changing the priority for it. Our PC system allocated resources like memory, process, etc based on the priority list. You can change the priority of the bluestacks 5 to high which will tell the system to allocated more memory, the process for it to run efficiently.
To change the priority of bluestacks 5, follow the below instructions:-
- Run the Bluestacks 5
- Open your Task Manager by pressing CTRL + ALT + ESC on your keyboard
- Go to the Process section located in the sub-title bar
- Right-click on the Bluestacks process which consumes more resources
- Tap on Change Priority and set it to High Priority
Now, more resources will be available for your Bluestacks 5 emulator that will help it run more smoothly than before performance.
4. Enable Virtualization Mode in your System
Bluestacks Could Not Start The Engine Mac
Another best way to speed up Bluestacks 5 is by setting your virtualization mode to on. Bluestacks 5 uses virtualization technology to run the software or games more smoothly.
To set your Virtualization Technology to on, follow the steps:-
- Restart your PC and enter in the BIOS section by pressing the DEL key
- Go to Process section in the Management
- Enable the Virtualization Technology option
- Save your settings by pressing the F10 key and restart your PC
5. Install Advance Gaming Booster on PC
:max_bytes(150000):strip_icc()/ScreenShot2020-12-30at3.40.48PM-f65ee19e81124451aedb2bbe67d22a9e.png)
Gaming Booster helps to run the games more smoothly. The main feature which helps to boost the performance of bluestacks 5 is disabling all the unnecessary background processes running simultaneously in the system.
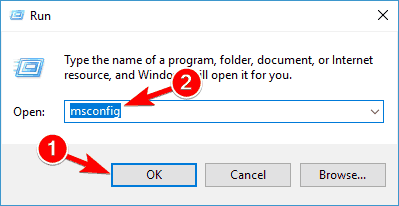
Also, it helps to clean the RAM usage, Performance Utility, etc. You can download the advance gaming booster through the below link.
To setup your advance gaming booster in your PC, follow these steps:-
- Download the Booster from here
- Install the driver booster application in your system and scan the PC for the first time
- Once the scanning is finished, it will list all the outdated settings
- Simply enable the featured settings
6. Disable your Antivirus While Running Bluestacks 5
Bluestacks Won T Start
:max_bytes(150000):strip_icc()/ScreenShot2020-12-30at3.44.28PM-cb58f7e05f2c4dca8905277ab584e04c.png)
Antivirus takes a lot of memory space and CPU usage to run in the background services. Mostly, the real-time protection service consumes a lot of resources to run. You must disable your antivirus, which will help other applications like Bluestacks 5 run it perfectly by providing more resources.
To disable your antivirus, simply follow these instructions:-
- Go to your Antivirus dashboard. Click on the Real-time protection tab and disable it
- Now, open your task manager by pressing CTRL+SHIFT+ESC
- Go to the Process tab and click on the Description tab
- Now end all the process which are related to your Antivirus applications
7. In-Emulator Settings to Fix Lag in BlueStacks
There are many in-emulator settings like allocating more ram, more processor, changing the DPI settings, etc for the bluestacks application to run more perfectly.
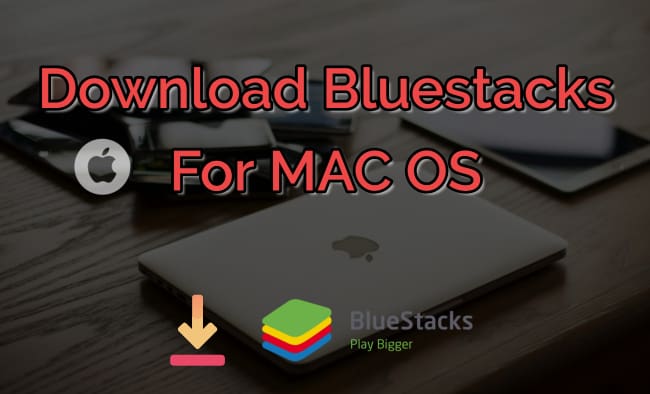
To change the In-emulator settings, follow these steps:-
- Open your Bluestacks 5 application
- Click on Settings and then go to the Display tab
- Adjust to the lowest screen resolution
- Select the Lowest DPI (160) in the DPI section
- Now, click on the Engine tab, and drag the Memory bar up to increase the memory allocation for it
- Select the Highest number of CPU cores to run Bluestacks 5
- Now, save the settings and restart the Bluestacks
8. Change the Visual Effects to High Performance Mode
Could Not Start The Engine Bluestacks
By changing the visual effect to the high-performance mode will reduce useless animations and processes running in the background services.
To change the visual effects to high performance, follow the below steps:-
- Right-click on the My Computer icon and click on Properties
- Click on Advanced System Settings located in the left sidebar
- In the Performance tab, click on the Settings
- In the Visual Effects tab, select the Adjust for best performance option
- Click on Apply and your settings will be saved
9. Set the Graphics mode to Maximum Performance
To boost your gaming experience in bluestacks 5, change the graphics mode from Balanced to Maximum Performance. Photoshop cs3 filter effects free download.
To set the mode to High Performance, follow the instructions below:-
- Open your Graphics Driver Panel Dashboard
- Go to the Settings and click on the Mode panel
- Set the mode to High Performance
(Related – Best Ways To Fix Lag in NoxPlayer)
10. Change the Power-Plan to High Performance
How To Fix Could Not Start The Engine In Bluestacks Mac
Windows always choose a balanced power plan for resource consumption. You can set it to high performance to provide more power for the system. This will ultimately increase your BlueStacks 5 experience.
Bluestacks Fails To Start

To set the Power-Plan to High Performance, follow these steps:-
- Open your Control Panel of your system
- Search Power Plan in the search box
- Click on Change your Power-Plan settings and set it to High performance
- All done. More power will be available for your system
Final Words
Bluestacks 5 is one of the best emulators in the market. Although it is quite laggy, still you can easily speed up Bluestacks with these methods. Especially, the in-emulator settings, Driver updater techniques, etc will improve your Bluestacks speed.
Stuck while implementing any method? Ping us in the comment section and we will help you to boost BlueStacks 5 emulator on your PC.



