- Use what was said above, but after starting up and selecting your language be sure start Disk Utility; highlight your drive, select partition, and create or recreate one GUID partition. Having done so your drive will automatically be formatted Mac extended (journaled)-which is what you want. Quit Disk Utility, and return to your installation.
- Minitool Partition Wizard Free Edition For Mac Minitool Partition Wizard 9.1 MiniTool Partition Wizard Pro 10.1 Crack Quickly and without issue take care of most of your volumes and partitions with this particular reliable software program software program supplying the technology that is modern-day.
Summary :
However, MiniTool Partition Wizard for Mac has not been released yet, so if you need a partition manager for Mac. MiniTool Partition Wizard Pro Crack is especially useful when you are updating hardware drivers and want to upgrade to a new OS. MiniTool Partition Wizard Pro 11.5 Crack Latest Version: The Free Edition MiniTool Partition Magic is a. MiniTool ® Data Recovery Software for Windows & Mac Best data recovery software for Windows PC, Server and Mac. Recover any lost files from laptop, HDD, SSD, USB drive, memory card and more. Quick data recovery from Desktop, Recycle Bin and specific folder.
Do you know what the best format for external hard drive is on Mac? Do you know how to format an external hard drive on Mac? If you want to recover your lost and deleted files on an external drive on Mac, do you know how to do this? MiniTool Software will show the related information in this article.
Quick Navigation :
When Do You Need to Use an External Hard Drive on Mac?
In many cases, you need to use an external hard drive on your Mac computer. For example:
- If you want to back up your Mac data using Time Machine, you need to use an external hard drive to save the Time Machine backups.
- If your Mac runs out of space, you can use an external hard drive to increase the storage.
- If you want to transfer your Mac data to another computer, you need to use an external hard drive.
- And more….
No matter under which circumstance you need to use an external storage device on your Mac, you may want your Mac external drive to be formatted with the best file system to make it to be recognized on your Mac and maximize the best performance.

Well then, which is the best format for external hard drive Mac? You can get some useful information from the following part.
Which Mac File System Is the Best for an External Drive?
Before choosing the best format for Mac external drive, you should know which file system formats are available in Disk Utility on Mac.
Disk Utility supports the following file system formats:
- Apple File System (APFS): the file system is used by macOS 10.13 (High Sierra) or later.
- Mac OS Extended (HFS+): the file system is used by macOS 10.12 (Sierra) or earlier.
- MS-DOS (FAT): the file system is compatible with both Mac and Windows.
- exFAT: the file system is compatible with both Mac and Windows.
Now, we will introduce these four Mac file systems and this information can help you find the best file system format for external hard drive on Mac.
Apple File System (APFS)
APFS is the default file system for Mac computers that are running macOS 10.13 (High Sierra) or later. It was announced at Apple’s Developers Conference (WWDC) in June 2016, meaning to replace HFS+ that was released in 1998. APFS has many attractive features like snapshots, strong encryption, space sharing, fast directory sizing, and improved file system fundamentals.
APFS is optimized for Flash/SSD storage used in recent macOS. Due to this, it can also be used with the older systems with traditional hard disk drives (HDD) and external, direct-attached storage drives. Besides, you can use the APFS file system for both bootable and data volumes on macOS 10.13 or later systems.
APFS is intelligent. It can allocate the disk space within a container/partition on demand. For example, if your APFS container has multiple volumes, the free space in the container is shared. The free space can be automatically allocated to any volume that needs more storage to save data.
When necessary, you can arrange reserve and quota sizes for each volume. The volume only uses part of the overall container. As a result, the available space is the total size of the container minus the size of all the volumes in the container.
APFS has the following four formats:
- APFS: it uses the APFS format. If you don’t need to use an encrypted or case-sensitive format, you can choose this format.
- APFS (Encrypted): it uses the APFS format. You can encrypt the volume if you format the Mac volume with this file system on your Mac.
- APFS (Case-sensitive): it uses the APFS format. This file system can distinguish the case of the file and folder names. For instance, folders that are named Work and WORK are two different folders.
- APFS (Case-sensitive, Encrypted): it uses the APFS format. This file system integrates the features of the above two formats. That is, it is case-sensitive to the names of the file and folder, and you can encrypt the volume.
You can choose the best format for external hard drive on Mac based on your requirements.
Mac OS Extended (HFS+)
Mac OS Extended, which is also known as HFS+/HFS Plus or HFS Extended, is a journaling file system developed by Apple Inc. It is using on macOS 10.12 (Sierra) or earlier. It was the primary Mac OS X file system until it was replaced with APFS.
It has the following four formats:
- Mac OS Extended (Journaled): it uses the Mac format of Journaled HFS Plus. It can protect the integrity of the hierarchical file system. If you don’t need to encrypt the volume or distinguish the case of the file and folder names, you can choose to use this format.
- Mac OS Extended (Journaled, Encrypted): it uses the Mac format. This file system needs you to set a password to encrypt the partition.
- Mac OS Extended (Case-sensitive, Journaled): it uses the Mac format. It is case-sensitive to the names of folders.
- Mac OS Extended (Case-sensitive, Journaled, Encrypted): it uses the Mac format. It integrates the features of the above two formats: you need to set a password for the partition to encrypt it and it is case-sensitive to the names of folders.
MS-DOS (FAT) & exFAT
Both FAT and exFAT are compatible with both Mac and Windows. The differences are that FAT is used for a volume that is 32GB or less, while exFAT is used for a volume that exceeds 32GB.
If you want to use the external hard drive on both Windows and Mac, you can choose to use one of these two file systems. In comparison, exFAT is more compatible.
Want to format an external hard drive for Mac and Windows PC? This post will show specific methods to make external hard drive compatible with Mac and PC.
Apple File System (APFS) vs. Mac OS Extended (HFS+) vs. MS-DOS (FAT) vs. exFAT
Which is the best file system for Mac external hard drive? The answer is not fixed. You should select the best file system based on your application scenarios.
The following table is for your reference:
Mac File Systems | When to Use |
Apple File System (APFS) | Best for solid-state drives (SSDs) and flash drives with macOS 10.13 or later |
Mac OS Extended (HFS+) | Best for mechanical drives and drives used with macOS 10.12 or earlier |
MS-DOS (FAT) | Best for external hard drives shared with Windows computers. But, if the file’s size exceeds 4GB or the volume exceeds 32GB, this file system is not supported |
exFAT | Best for external hard drives shared with Windows computers |
How to Format External Hard Drive on Mac?
When you know which file system you can use on your Mac, you can format the external hard drive to that format. You can use Mac Disk Utility to do it.

Now, we will show you how to format an external hard drive via Disk Utility:
1. Connect the external hard drive to your Mac via a USB cable.
2. Open Disk Utility. You can go to Finder > Application > Utilities > Disk Utility to open it. You can also press Command+Space to open Spotlight search and use it to search for disk utility to open it.
3. You will see a list of available disks on the left section of Disk Utility. Then, click the View button on the top menu and select Show All Devices.
4. Select the external hard drive you want to format from the left-side list and click the Erase button to continue.
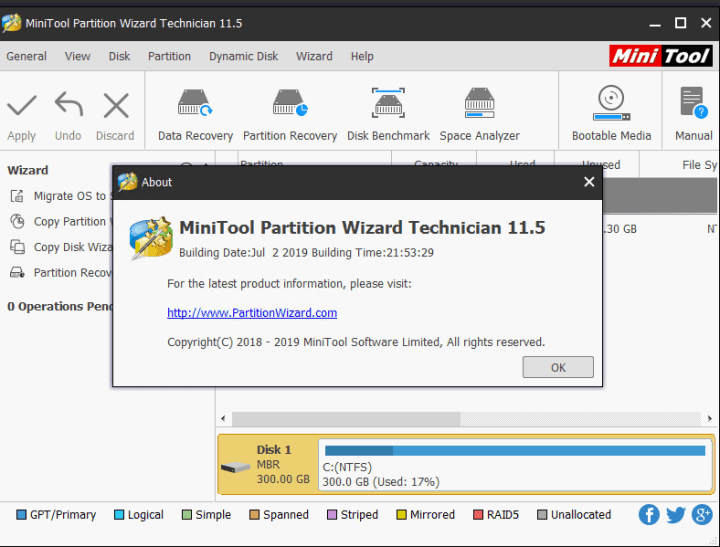
5. In the Erase dialogue, expand Scheme and select GUID Partition Map.
6. Expand Format and select the file system you want to use. Here, we take APFS (Encrypted) as an example.
7. Type a name for the volume.
8. Click Erase.
9. Click Done.
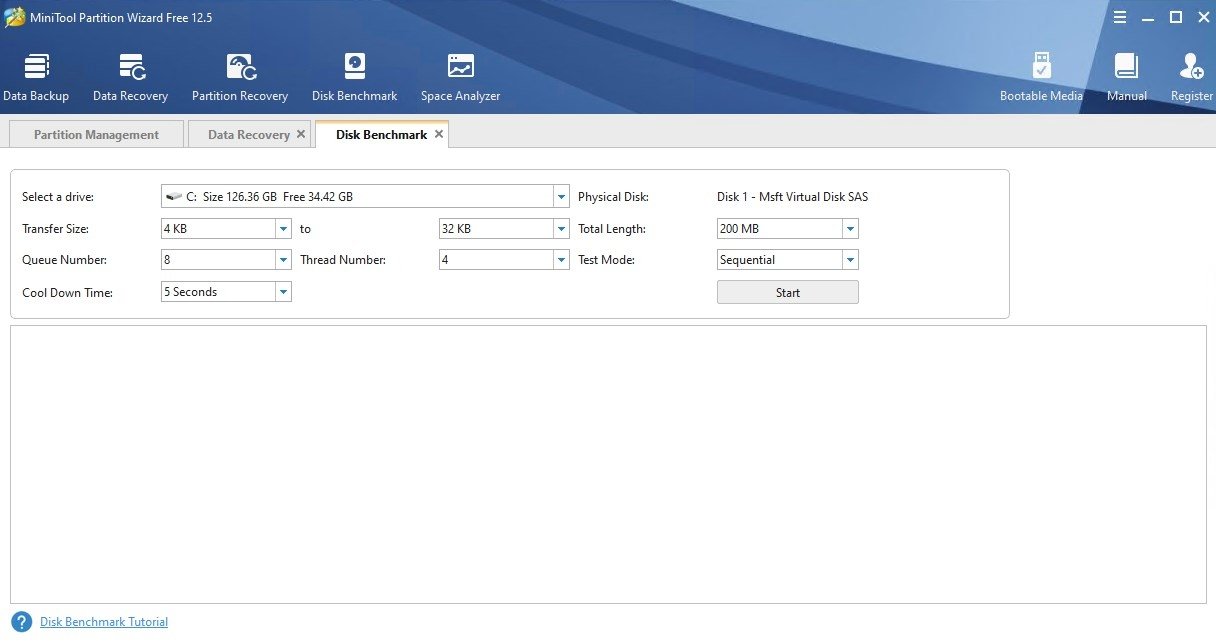
How to Recover Data from an External Hard Drive on Mac?
You may delete your important files in your Mac external hard drive. You can use a professional Mac data recovery software to get them back. You can use Stellar Data Recovery for Mac, a free Mac file recovery tool.
Minitool Partition Wizard Mac Os
This software is specially designed to recover lost and deleted files on Mac as long as they are not overwritten by new data. It has a trial edition. You can first use it to scan the drive you want to recover data from and check whether you can find the files you want to rescue. You can go to the MiniTool official download center to get this freeware.
After that, you can use this software to retrieve files from your external hard drive on Mac.
1. Make sure the external hard drive is connected to your Mac computer.
2. Open Stellar Data Recovery for Mac.
3. Select the data types you want to recover. If you want to recover all types, you can just keep the current selections.
4. Click the Next button to continue.
5. The software will show you the drive it can detect. You need to select the plugged external hard drive and click the Scan button to continue. If you want to perform a deep scan, you can turn on Deep Scan (on the bottom left corner of the software interface).
6. The software will begin to scan the selected external hard drive. When the scanning ends, you will see the scan results, including the deleted and existing files in the drive. You can check whether your needed files are there.
7. You can’t use the trial edition of this software to recover the found files. You need to update the software to an advanced edition to recover files. You need to go to the MiniTool official site to get such an edition.
Download Minitool Partition Wizard Free
8. After updating this software to a full edition, you can select the files you want to recover, click the Recover button, and select a suitable location to save the selected files. You should remember that you should not save the files to the original location. If you do that, your deleted files could be overwritten by the recovered files and become unrecoverable.
Summary
Reading here, you should know the best format for an external hard drive on Mac. Yes, you should select a file system according to your situation. Then, you can use Mac Disk Utility to format the external hard drive to your needed file system format. Additionally, if you want to recover data from your external hard drive, you can try Stellar Data Recovery for Mac.
If you are bothered by other related issues and searching for solutions, or you have other suggestions about the Mac file system, you can let us know in the comments or contact us via [email protected].
Best Format for External Hard Drive Mac FAQ
Quick Navigation :
About Extend Partition
Extend Partition directly takes free space from any other existing partitions or unallocated space to enlarge a partition on the same disk while Move/Resize Partition requires contiguous unallocated space. Under the following 2 situations, Extend Partition is suggested.
- Extend a partition to non-contiguous unallocated or free space.
- There is no unallocated or free space on the disk.
How to Extend Partition
Step 1. Run MiniTool Partition Wizard to get its main interface. Then, select the partition which needs extending and choose Extend Partition from the left action panel or choose Extend from the right-click menu.
Step 2. Open the drop-down list of Take Free Space from and choose a partition or unallocated space to take free space. Then, drag the sliding handle leftwards or rightwards to decide how much space to take, with partition size changing intuitively. After that, click OK to continue.
Step 3. Click Apply button to apply changes.
This is the end of MiniTool Partition Wizard Tutorial to Extend Partition.



