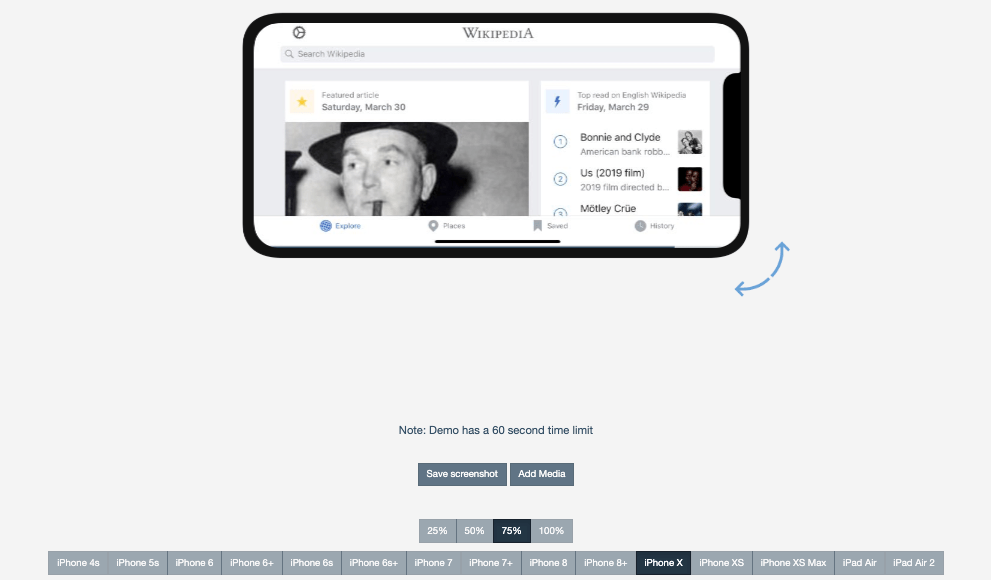
- Iphone X Emulator online, free
- Best Ios Emulators For Mac
- Iphone Emulator For Windows 10
- Ios Simulator For Mac
- Ios Emulator For Mac Reddit
You can’t natively run iPad apps on a Mac computer without using an emulator, though that will change with a new generation of Macs, set to come out by the end of 2020. The new Macs will run on. While there are dozens of worthy Android emulators out there, such solutions are not common for running iOS apps on both Windows and Mac. To help you out I have been curating a list of the best PC and Mac iOS emulators. In this article, most of the listings are free of charge and others allow you to use the emulator program for a given trial. I can't seem to find any updated (or reliable) sources of iOS emulators for Mac, I am running Sierra. At first I believed that in Xcode, when I went to run my app, was running an emulator, but I was mistaken. I guess it's a simulator. The difference is they have different compatibilities, so if you take an.ipa (iOS app) file and install it.
General information
What is Basilisk II?
Basilisk II is an Open Source 68k Macintosh emulator. That is, it allows you to run 68k MacOS software on your computer, even if you are using a different operating system. However, you still need a copy of MacOS and a Macintosh ROM image to use Basilisk II. Basilisk II is distributed under the terms of the GNU General Public License (GPL).
Xamarin TestFlight is an iOS emulator that lets you run iOS apps on Windows PC and also lets you airplay iPhone to Mac as well. And it runs on both really well! For the moment the app is owned by Apple, so, it is very reliable. Unfortunately, it is not a free app and the installation is also a bit complicated but the performance is great. Once the iPad boots in ARM mode, iTunes launches the Mavericks installer on the Mac, and makes the iPad available as a destination disk. The installation process is the same as it would be on a Mac, and when it’s done, your iPad will boot into Mac OS X and work just like a tiny Mac.
For more information, see the README file. If you are interested in learning how Basilisk II works internally, there is a Technical Manual available (knowledge about programming and computer architecture is required).
Available ports
Basilisk II has been ported to the following systems:- Unix with X11 (Linux i386/x86_64, Solaris 2.5, FreeBSD 3.x, IRIX 6.5)
- Mac OS X (PowerPC and Intel)
- Windows NT/2000/XP
- BeOS R4 (PowerPC and Intel)
- AmigaOS 3.x
Some features of Basilisk II
- Emulates either a Mac Classic (which runs MacOS 0.x thru 7.5) or a Mac II series machine (which runs MacOS 7.x, 8.0 and 8.1), depending on the ROM being used
- Color video display
- CD quality sound output
- Floppy disk driver (only 1.44MB disks supported)
- Driver for HFS partitions and hardfiles
- CD-ROM driver with basic audio functions
- Easy file exchange with the host OS via a 'Host Directory Tree' icon on the Mac desktop
- Ethernet driver
- Serial drivers
- SCSI Manager (old-style) emulation
- Emulates extended ADB keyboard and 3-button mouse
- Uses UAE 68k emulation or (under AmigaOS and NetBSD/m68k) real 68k processor
Important:The information in this document is deprecated in Xcode 9. For Xcode 9 and later, see Simulator Help by choosing Help > Simulator Help in Simulator.
Simulator app, available within Xcode, presents the iPhone, iPad, or Apple Watch user interface in a window on your Mac computer. You interact with Simulator by using the keyboard and the mouse to emulate taps, device rotation, and other user actions.
The chapter presents the basics of using Simulator. You can perform these steps using your own iOS app or, if you do not have an app to use, with the HelloWorld sample code. For more detailed information on interacting with Simulator and using it to test and debug your apps, refer to the later chapters in this guide.
Access Simulator from Xcode
There are two different ways to access Simulator through Xcode. The first way is to run your app in Simulator, and the second way is to launch Simulator without running an app.
Running Your iOS App
When testing an app in Simulator, it is easiest to launch and run your app in Simulator directly from your Xcode project. To run your app in Simulator, choose an iOS simulator—for example, iPhone 6 Plus, iPad Air, or iPhone 6 + Apple Watch - 38mm—from the Xcode scheme pop-up menu, and click Run. Xcode builds your project and then launches the most recent version of your app running in Simulator on your Mac screen, as shown in Figure 1-1.
Note: If you are testing an app with a deployment target of iPad, you can test only on a simulated iPad. If you are testing an app with a deployment target of iPhone or universal, you can test on either a simulated iPhone or a simulated iPad.
Running Your watchOS App
To run your WatckKit app, choose a combination of an iOS device and watchOS device from the Xcode scheme pop-up menu. For example, to run the watch app in a 38mm watch paired with an iPhone 6, choose 'iPhone 6 + Apple Watch - 38mm' from the scheme pop-up menu.
Running the WatchKit target launches two simulators, one for the iOS device and one for the watchOS device. Figure 1-2 shows an iPhone 6 and a 42mm watch running in two different simulators.
Running Your tvOS App
To run your tvOS App, choose a tvOS device from the Xcode scheme pop-up menu. Running the tvOS target launches the most recent version of your app in a simulated new Apple TV device, as shown in Figure 1-3.
Launching Simulator Without Running an App
At times, you may want to launch Simulator without running an app. This approach is helpful if you want to test how your app launches from the Home screen of a device or if you want to test a web app in Safari on a simulated iOS device.
To launch a Simulator without running an app
Launch Xcode.
Team viewer download per mac. Do one of the following:
Choose Xcode > Open Developer Tool > Simulator.
Control-click the Xcode icon in the Dock, and from the shortcut menu, choose Open Developer Tool > Simulator.
To launch a watchOS Simulator without running an app
Launch Xcode.
Do one of the following:
Choose Xcode > Open Developer Tool > Simulator (watchOS).
Control-click the Xcode icon in the Dock, and from the shortcut menu, choose Open Developer Tool > Simulator (watchOS).
Simulator opens and displays the Home screen of whichever simulated device was last used.
View the Installed Apps
From the Home screen, you have access to all of the apps that are installed in the simulation environment. There are two ways to access the Home screen in Simulator from your app:
Press Command-Shift-H.
Choose Hardware > Home.
Use the installed apps to test your app’s interaction with them. For example, if you are testing a game, you can use Simulator to ensure that the game is using Game Center correctly.
iOS Device Home Screen
Much like the Home screen on an iOS device, the simulator’s iOS Home screen has multiple pages. After clicking the Home button (or accessing the Home screen through the Hardware menu), you arrive at the second page of the Home screen. To get to the first page, where all of the preinstalled apps are found, swipe to the first Home screen by dragging to the right on the simulator screen.
On the Home screen, you see that all of the apps that have been preloaded into Simulator. See iOS Device Home Screen.
The apps that you see on the Home screen are specific to the iOS device simulation environment. Because Passbook and the Health app are available only for the iPhone, these apps don’t appear if you are simulating a legacy device or an unsupported device type.
watchOS Device Home Screen
The Home screen for a simulated watchOS device behaves the same as it would on an actual device. You can click and drag to simulate the finger dragging around the screen and launch an app by clicking on it. Figure 1-4 shows the home screen of a 42mm watch with a developer app, the Lister sample code.
Use Safari to Test Web Apps
From the Home screen, you can access Safari within Simulator. Use Safari to test your iOS web apps directly on your Mac.
From the Home screen, click Safari.
In the address field in Safari, type the URL of your web app and press the Return key.
If your Mac is connected to the Internet, it displays the mobile version of the URL you specified. For example, type apple.com into the address field and press Return. Safari displays the Apple website. See Figure 1-6.
Use Maps to Simulate Location Awareness
Simulator provides tools to assist you in debugging your apps. One of the many features you can debug in Simulator is location awareness within your app. Set a location by choosing Debug > Location > location of choice. The menu has items to simulate a static location or following a route.
A simulated watchOS device with the location set to None checks the paired iPhone device for the location.
You can specify your own location, which can be seen in the Maps app.
From the Home screen, click Maps.
Choose Debug > Location > Custom Location.
In the window that appears, type the number
40.75in the latitude field and the number-73.75in the longitude field.Click OK.
Click the Current Location button in the bottom-left corner of the simulated device screen.
After completing this task, notice that the blue dot representing your location is in New York, NY, near the Long Island Expressway, as shown in Figure 1-7.
Change the Simulated Device and OS Version
Simulator provides the ability to simulate many different combinations of device type and OS version. A device type is a model of iPhone, iPad, or Apple TV. Some iPhone devices can also have a paired Apple Watch. Each device-OS combination has its own simulation environment with its own settings and apps. Simulator provides simulators for common device-iOS, device-watchOS-iOS device, and device-tvOS combinations. You can also add simulators for a specific combination you want to test. However, not all device type and OS version combinations are available.
Note: To test apps for the iPad mini, use a simulated iPad with the same pixel resolution as the iPad mini.
You can switch between different device-OS combinations. Switching closes the window for the existing device and then opens a new window with the selected device. The existing device goes through a normal OS shutdown sequence, though the timeout might be longer than the one on a real device. The new device goes through a normal OS startup sequence.
To change the simulated device
Choose a Hardware > Device > device of choice.
Simulator closes the active device window and opens a new window with the selected device.
If the device type and OS version combination you want to use is not in the Device submenu, create a simulator for it.
To add a simulator
Choose Hardware > Device > Manage Devices.
Xcode opens the Devices window.
At the bottom of the left column, click the Add button (+).
In the dialog that appears, enter a name in the Simulator Name text field and choose the device from the Device Type pop-up menu.
Choose the OS version from the iOS Version pop-up menu.
Alternatively, if the iOS version you want to use isn’t in the iOS Version pop-up menu, choose “Download more simulators” and follow the steps to download a simulator.
Click Create.
If the OS version you want to use is not installed, download it and follow the steps to add a simulator again.
To download a simulator
In Xcode, choose Xcode > Preferences.
In the Preferences window, click Downloads.
In Components, find the legacy simulator version you want to add, and click the Install button.
You can also delete and rename simulators in the Devices window.
To delete a simulator
In Simulator, choose Hardware > Device > Manage Devices, or in Xcode, choose Window > Devices.
Xcode opens the Devices window.
In the left column, select the simulator.
At the bottom of the left column, click the Action button (the gear next to the Add button).
Choose Delete from the Action menu.
In the dialog that appears, click Delete.
To rename a simulator, choose Rename from the Action menu and enter a new name.
For how to manage real devices that appear in the Devices window, read Devices Window Help.
Alter the Settings of the Simulated Device
You can alter the settings within Simulator to help test your app.
On a simulated device, use the Settings app. To open the Settings app, go to the Home screen and click or on tvOS, choose Settings. In Figure 1-8 you see the Settings app as it appears when launched in the iOS simulation environment.
The Simulator settings differ from the settings found on a hardware device. Simulator is designed for testing your apps, whereas a hardware device is designed for use. Because Simulator is designed for testing apps, its settings are naturally focused on testing, too. For example, in a simulated iOS device the Accessibility menu provides the ability to turn on the Accessibility Inspector, and the Accessibility menu on a device allows you to turn on and off different accessibility features.
Through the settings, you can test both accessibility and localization of your app. See Testing and Debugging in iOS Simulator for information on how to manipulate your settings for the various types of testing you are interested in.
Remember: Changes made in the Settings app of simulated device affect only the simulation environment that is currently running.
Rotate iOS Devices
You can use Simulator to manipulate the simulated device much as you do a physical device.
To rotate your simulated device, choose Hardware > Rotate Left. When you rotate your simulated device, Settings rotates (see Figure 1-9), just as it would on a hardware device.
Test in Simulator and on a Device
Simulator is designed to assist you in designing, rapidly prototyping, and testing your app, but it should never serve as your sole platform for testing. One reason is that not all apps are available in the simulator. For example, the Camera app is available only on hardware devices and cannot be replicated in the simulator.
In addition, not all bugs and performance problems can be caught through testing in Simulator alone. You’ll learn more about performance differences in Testing and Debugging in iOS Simulator. You can also find more information on testing your app on a device in Launching Your App on Devices in App Distribution Guide.
Quit Simulator
Simulator continues running until you quit it. Quitting Xcode will not close Simulator because they are separate applications. Similarly quitting simulator will not close Xcode.
To quit Simulator, choose Simulator > Quit Simulator. The device is shut down, terminating any running apps.
Note: Both Simulator and watchOS Simulator can be open at the same time.
Mac Os Emulator For Windows
Mac Os Emulator Download
Copyright © 2018 Apple Inc. All Rights Reserved. Terms of Use Privacy Policy Updated: 2018-02-15
The best iOS Emulator for PC has Windows 10 / Windows 8 / Windows 7 installed. Most iPhone users have questions and difficulties using iOS apps on a big screen PC or laptop.
How is that possible? Yes, you can create an iOS environment on your home or office Windows PC. We have a large selection of the best iPhone emulators for PC.
You can try it based on the popularity and features that users are enjoying one day now. Not only the iPhone screen but also the iPad app installs and runs the iPad emulator.
To install the best iOS emulator on a PC, you need an internet connection, download the emulator software, and start playing games or apps. In a sense, you don’t need an iPhone / iPad. Without Apple, the product enjoys iOS apps and games.
What is an Emulator?
The emulator is software or software that can be used to copy other hardware (hardware). This is generally a hardware simulator in a piece of software. The advent of emulators can be credited to tech geeks looking to save some old tech.
For example, you can play a Nintendo game console on your computer. This can be played because of an emulator.
How does Emulator work?
The emulator basically has an application software component and the software runs several separate image files or apk files. For example, the android emulator can play “apk” files. Likewise, the PS2 emulator can play “iso” files. The file systems the emulator supports, therefore, vary according to the system.
What is an iOS Emulator?
An iOS emulator is a piece of software that allows you to take the functionality of the iOS software. Windows-based PCs can run iOS software. There are three types of emulators: iOS emulator for android which is not possible but for mac and windows it is now possible.
This is useful for app developers and people who want to test the Apple App Store or other apps that are exclusive to iOS only.
Apart from the iPhone, the iOS emulator can also emulate the iPad and iPod. There is no monopoly in this market as there are many iOS emulators available.
Why use the iOS Emulator?
There are lots of things you can do with this iOS emulator. For example, not every iPhone app developer has an iOS device, so they can use an iOS emulator to test apps for iOS. Also, another benefit of using such an emulator is for playing iOS games and applications on your Windows PC.
Pros and Cons of Using an Emulator on a PC or Desktop
Benefits of using an iOS emulator on PC
- Run any application for free
- The emulator software available is also accessible for other OS: macOS, Linux, iOS, Windows.
- Used for developers and testers for test applications.
The drawbacks behind the iPhone emulator used on PC
- Larger apps and games may not support Windows emulators because they require more memory.
- Windows system hangs or lags behind other software or applications
List of Best iOS Emulators
Run your iOS application on a PC using Windows or Mac compatible software. Also, test iOS apps in a browser without software installation in one click.
| Ios emulator | Platform | Price |
|---|---|---|
| 1. Appetite | Browsers – Windows, Mac, Ubuntu | Free and pro |
| 2. Electric Mobile Studio | Windows | Free and paid |
| 3. iPad | Windows | Free |
| 4. Mobione Studios | Windows-based tools | Free |
| 5. Smartface | On line | Free and paid |
| 6. iPhone Simulator | Windows | Free |
| 7. Xamarin Testflight | Windows | Free |
| 8. Wave | Browser – Windows or Mac | Free |
| 9. Remove iOS Simulator | Windows | Free |
| 10. Nintendo 3D Emulator | Nintendo | Free |
| 11. io application |
Best iOS emulators for PC and Windows

1: Appetize.io।
Run native applications in your browser without installing any third-party software (what is your PC RAM, OS, and Installed version) on your Windows PC running Windows 10 or earlier.
Open a browser, upload your application to your account and set it up quickly on the server-side and test your application remotely.
Live stream, get free customer support and training, complete hosting solution for New Bee
Upload your application on Appetize
2. Electric Mobile Studio
Find the Best iOS emulator compatible with Windows for PC or laptop. Responsive emulator for iPhone, iPad with a small investment ($ 39.99).
After the seven-day free trial, you can increase the cost of your purchases and usage. Amazing control, virtual iOS device open on your Windows system.
Reliable and easy iPhone / iPad / iPod touch emulator compatible with Windows 10, Windows 8/7.
Download electric mobile studio
3: iPadian
The iPad is the best iPad and IOS emulator for Windows PC. The best tool for using iMessage on PC. Install iPadian on your Windows system. Get all iOS apps on your big screen Windows PC.
Find interesting web apps, shop-style sidebars, Facebook notification widgets that help break iPad restrictions.
Iphone X Emulator online, free
Download the iPad
4: Mobione Studios
Mobion Studio is a tool used to create applications for the cross-platform mobile OS (iOS and Android). Let’s install free software on Windows PC or laptop.
Build and build native applications in HTML 5 including libraries using open source services such as PhoneGap / Cordova and other related frameworks.
Deploy the application directly to the mobile application. Another option is to build a mobile app and website.
Download Mobione Studio
5: Smartface
Smartface is not another very important tool for testing iOS and mobile applications across platforms on a Windows PC. Get powerful tools and infrastructure on your PC or Mac. Manage all your activities from creation, testing, publishing on one platform on the web
Premium plans start at $ 90 and are also available for free.
Download smart face
6: iPhone Simulator
iPhone Simulator is a Windows software platform that runs your iPhone applications just like your physical iPhone. But this orange iPhone emulator is impressive, not iOS users planning to buy a new iPhone.
First of all, drive and test pre-installed apps like calculator, clock app, notepad, and other iOS system preferences.
Great graphics and test apps, unfortunately, you can’t access the App Store apps on this iPhone emulator for PC.
Download the iPhone simulator
7: Xamarin Testflight
Air iPhone is another emulator that helps developers. This PC emulator for iOS requires some technical knowledge. Use the Microsoft environment to deploy your tests; TestFlight is owned by Apple and begins beta testing your app using the TestFlight steps.
Just follow the TestFlight guide given here.
8: Wafe
Ripple is a lightweight browser extension that allows HTML5 applications to be tested live on a virtual iOS emulator on a Windows PC. Millions of developers are associated with this testing tool.
Great review and reliable platform for quick review and testing of your applications on any desktop OS (Windows, Mac, Ubuntu)
Install the Google Chrome web browser, open this link and install it in your Chrome browser (+ Add to Chrome).
Get Ripple and test your iOS app

9 . The Remoted
The Remoted is another iOS simulator that syncs to Windows from Visual Studio 2017 or later.
Test your iOS app with this emulator and debug. More in Settings you can enable Touch ID and more.
Use this guide and launch the iOS emulator on Windows.
10: Nintendo 3D Emulator
Install a Nintendo 3D emulator on iOS for your Windows PC. The Nintendo 3Ds emulator allows any Nintendo game to be installed on a virtual emulator.
We don’t need the Nintendo Switch; This is the best emulator for all 3D games on iPhone emulator for PC. Play any game without a hitch.
Download the Nintendo 3d
11: App.io
Application. Io is also trending in the choice of the best iOS emulator for Windows. This cloud service allows the streaming of applications on any device using the cloud.
You don’t need to download additional settings on your Windows PC or laptop. There is no special code and no settings.
Download app.io
12. Air iPhone Emulator
Air iPhone Emulator is generally used to create solid iOS emulators. This is a premium program that makes good use of the Adobe Air Framework.
Best Ios Emulators For Mac
It helps to create a GUI from selected iOS applications on your PC. This app is meant for developers. As a developer, you can easily upload newly developed applications to this software.
You can also easily test functions before uploading. There are some features but the things that are missing are quite a lot. That includes applications like the Safari Browser. The installation process is fairly straightforward, and it is similar to the iPadian emulator.
13. Adobe AIR
Best Makeshift iOS Emulator: Adobe AIR for Windows 10
Iphone Emulator For Windows 10
Using the Adobe AIR runtime framework, you can create new instances of the iOS GUI right on your Windows PC. While not technically an emulator in the true sense of the term, this tool allows developers and testers to get a feel for what an app will look and behave like on iOS without actually running it on that operating system.
Hardware replication limits mean that you don’t get a comparison of apple to apple in terms of your app behavior, and what you see in iPhone AIR may not be exactly what it renders or happens on an actual iOS device. That said, if you just want to know what something looks like on the iPhone, Adobe AIR is a great choice.
Conclusion
Ios Simulator For Mac
iOS is very expensive software to use iOS properly, you have to buy one of the high priced Apple products, namely the iPhone or iPad. Now, not every developer has that kind of money, especially in countries like India.
Hence, an emulator makes a pretty good investment for a developer. Even if you are not a developer and just a technician looking to explore the entire iPhone market, you can do it easily with an emulator.
Ios Emulator For Mac Reddit
Apart from that, various weird games and apps can also try the native iOS app and see how it differs from android. The iOS emulator is a really cool way to make sure people who don’t own an Apple product can get to know the software experience too.
Above all the top third-party (non-Apple) best iOS emulators for PC, Windows 2021 which runs on Windows 10.



